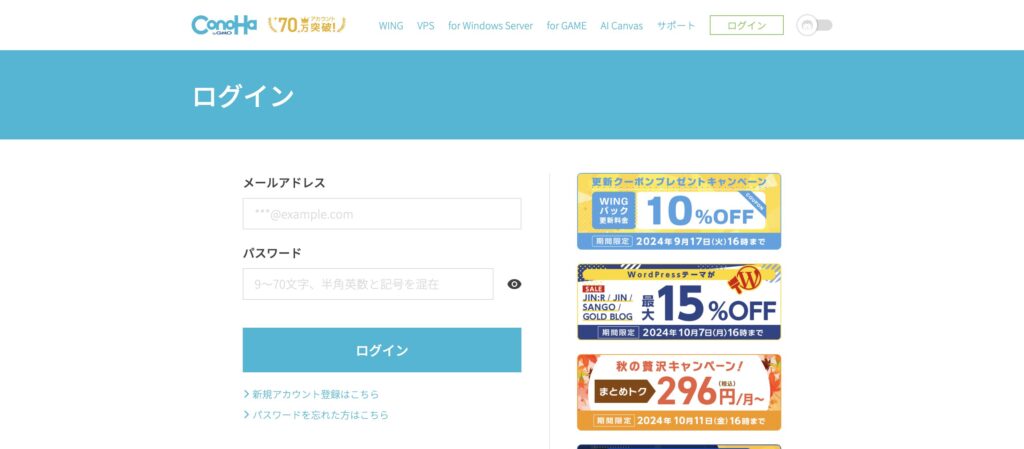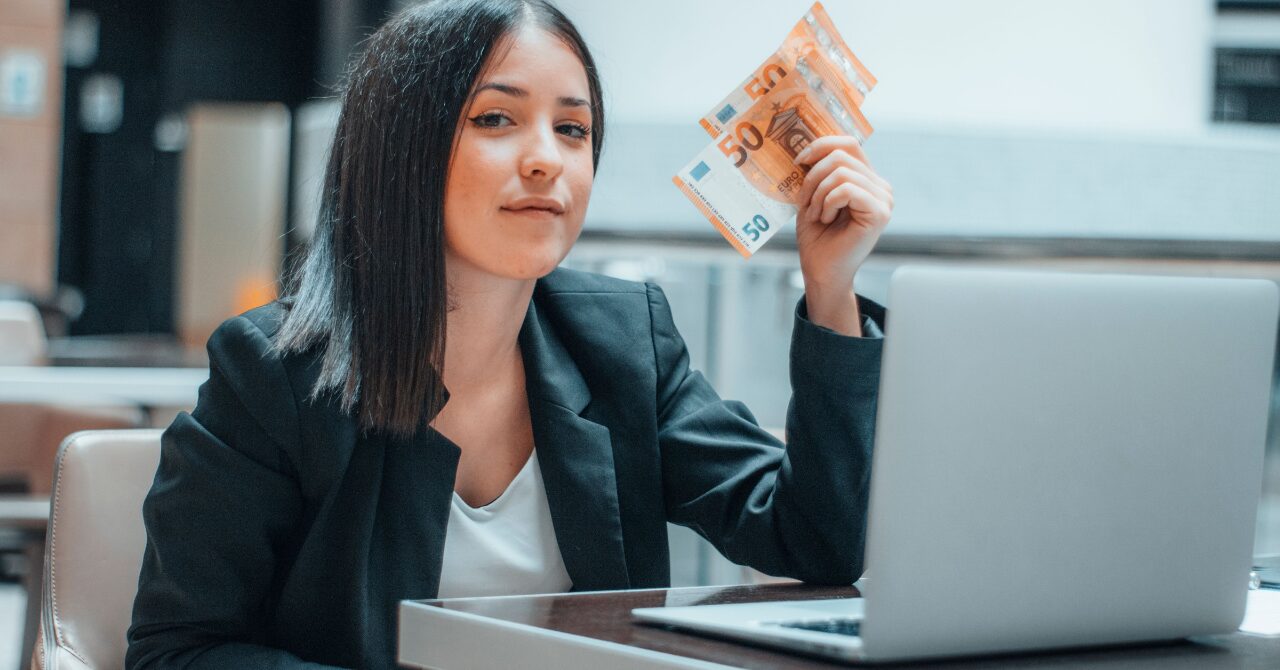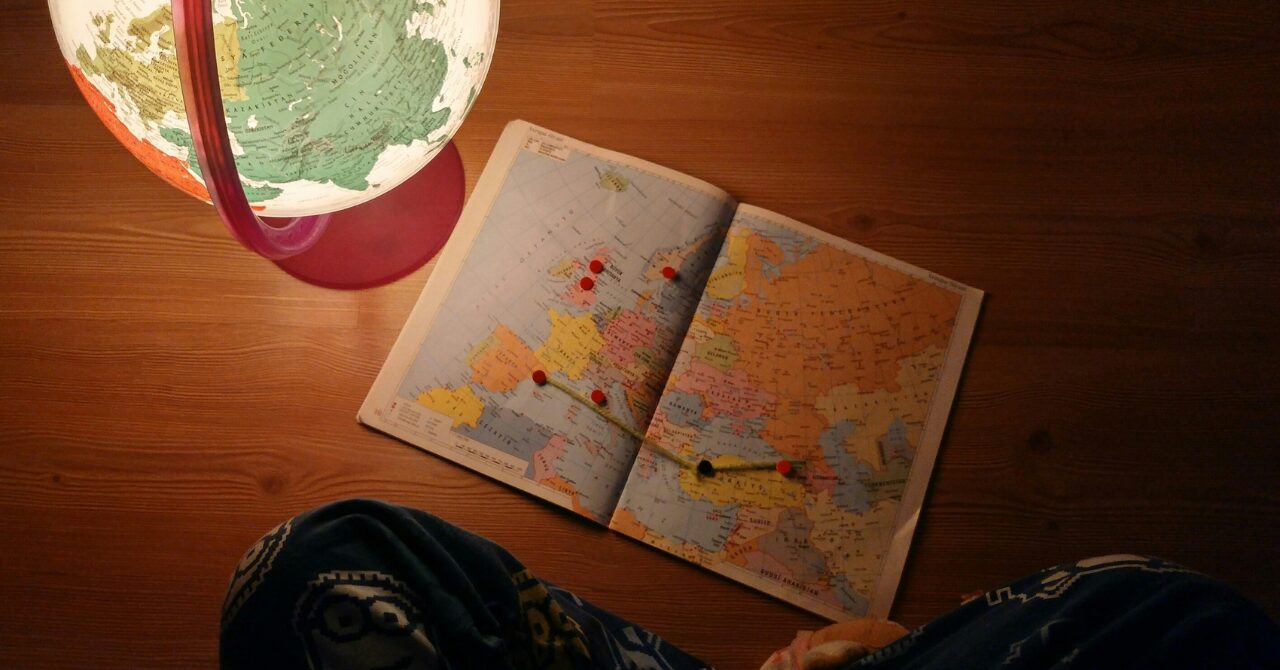【たった5分】旅行ブログの開設方法!【写真付きで解説します】


旅行に良く行くならSNSやブログで情報発信がおすすめって聞いて、挑戦しようと思うんだけど、ブログってどうやって開設するの?
全然知識ない僕でもできるのかな…?
本日はこんな疑問にお答えします。
ちなみにブログの中にはアメブロやNoteといった無料で始められる「無料ブログ」がありますが、ブログで稼ぐことを考えると、自分でサーバーを借りてWordPressブログを立ち上げた方が絶対にいいです。
その理由は下記の通り。
- デザインの自由度が低い
- アフィリエイトの規制
- SEOに弱い
- 違反によるアカウント停止のリスク
etc…
しかし、いざ「サーバーを借りてWordPressで独自ブログを作る!」となると、「ITとか専門用語とか全然わかんないし、自分で0から設定できるか不安…」と思う方もいるでしょう。
でもご安心下さい!
現在はConoHa WINGが「WINGパック」という初心者でも5分で簡単にWordPressブログを作れるサービスを無料で提供しています


ConoHa WINGは当サイト(Nomad Life)で利用しているサーバーでもあり、その他多くのブロガーさんが愛用しています。
割引やキャッシュバックキャンペーンも頻繁に開催しているのでお得に利用できる大手のサーバー会社です。
昔は一つひとつ手動で設定していたので、どんなに慣れていてもブログ開設に1時間はかかっていましたが、今は5分で作れちゃいます。
クイックスタートを使えば、独自ドメイン取得からWordPressの設定まで、たった一回の設定で終わらせる事が可能なので、迷う心配もないし、専門用語の勉強も一切必要ありません。
ガチで手順にそって操作を行うだけですので超簡単です。
用意するものは下記の3つ。
- スマートフォン(電話・SMS認証)
- メールアドレス
- クレジットカードorデビットカード
独自にブログを開設する事が出来れば、自由度の高い発信をする事ができるので、ぜひこの機会にブログを作成してみましょう。
この記事では『ブログ開設方法』を8ステップで解説します。
開設後の初期設定方法まで解説しているので、手を動かしながらブログ開設を進めていきましょう!
この記事で解説するブログのイメージ
この記事で解説するブログのイメージは、当サイトです。
当サイトは下記のサーバー会社とテーマを利用しています。
- サーバー/ドメイン:ConoHa WING
- テーマ:JIN:R
このサイトの各記事やトップページのデザインが好きな人や気になる人は、ここで紹介する手順に沿ってブログを開設してもらえれば、同じようにおしゃれなブログを作れます。
それでは、早速解説していきます。
スポンサードサーチ
旅行ブログの開設手順8ステップ!

ステップ①:ConoHa WING公式サイトにアクセスし、アカウントを作成する
当サイトのようなデザインを希望の場合は、JIN:Rのテーマもセットで申し込みできるプランから「今すぐお申し込み」を選びましょう。
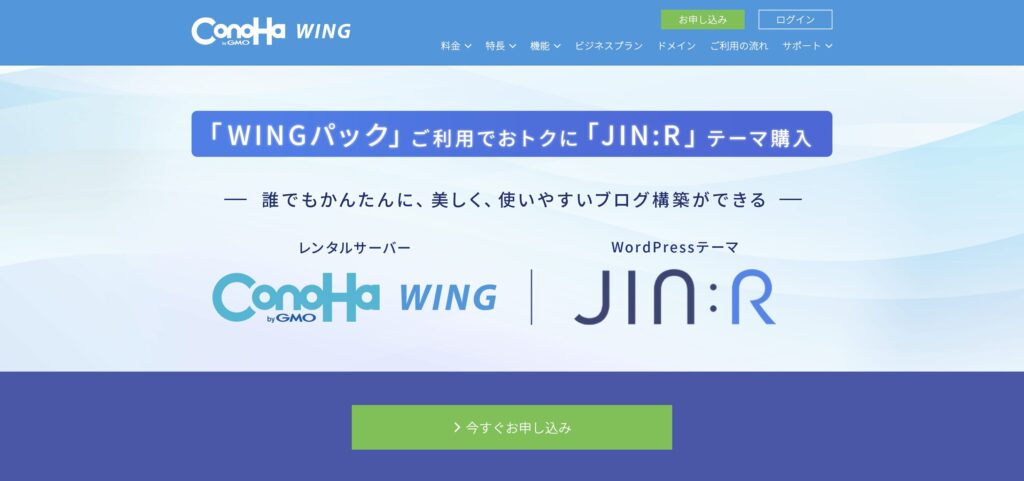
テーマはJIN:Rでないものを希望する人は、トップページから登録しましょう。
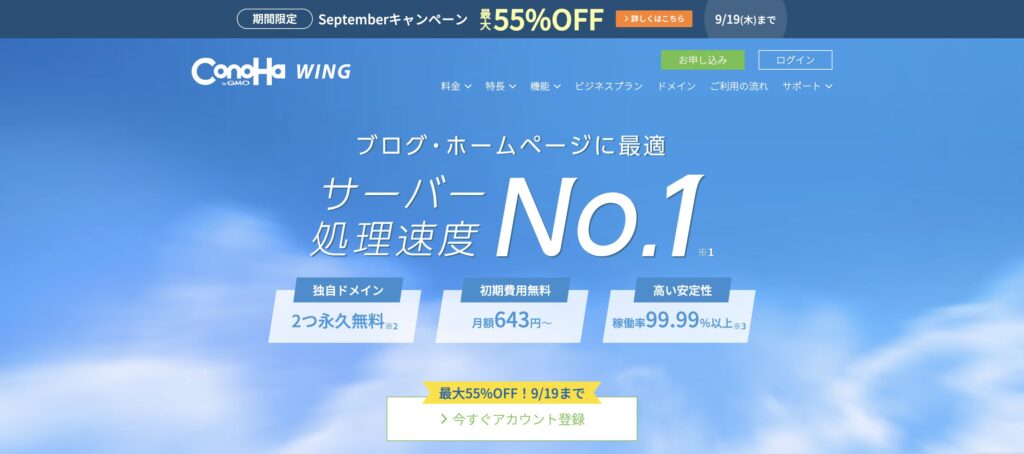
「今すぐお申し込み」をタップ後は、下記のような画面が出てくるので、メールアドレスを入力してアカウントを作成しましょう。
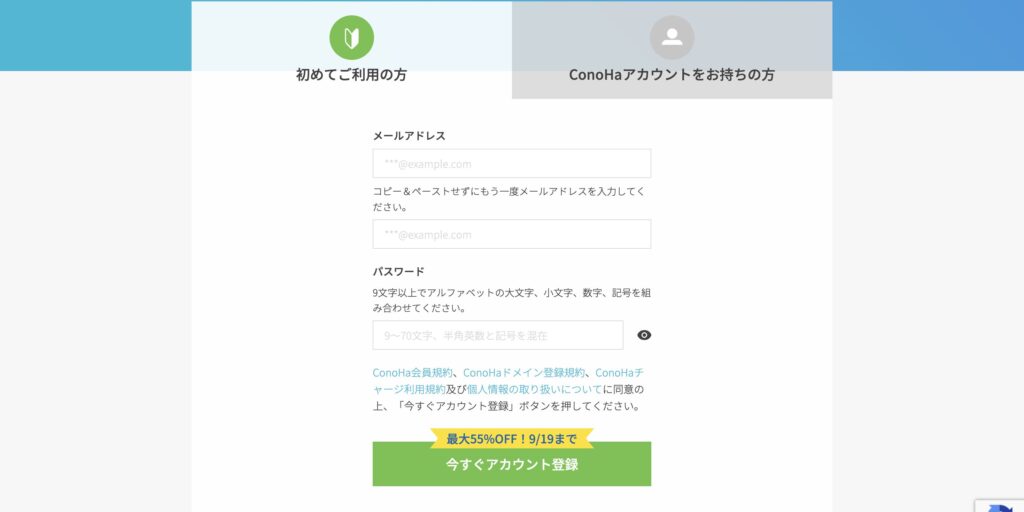
登録後は「[ConoHa] ご登録ありがとうございます」という件名でメールが届きますが、ここではメールは特に利用しないので無視で大丈夫です。
画面はそのままでいてください。
ステップ②:サーバーの契約期間や取得ドメイン名などを設定する
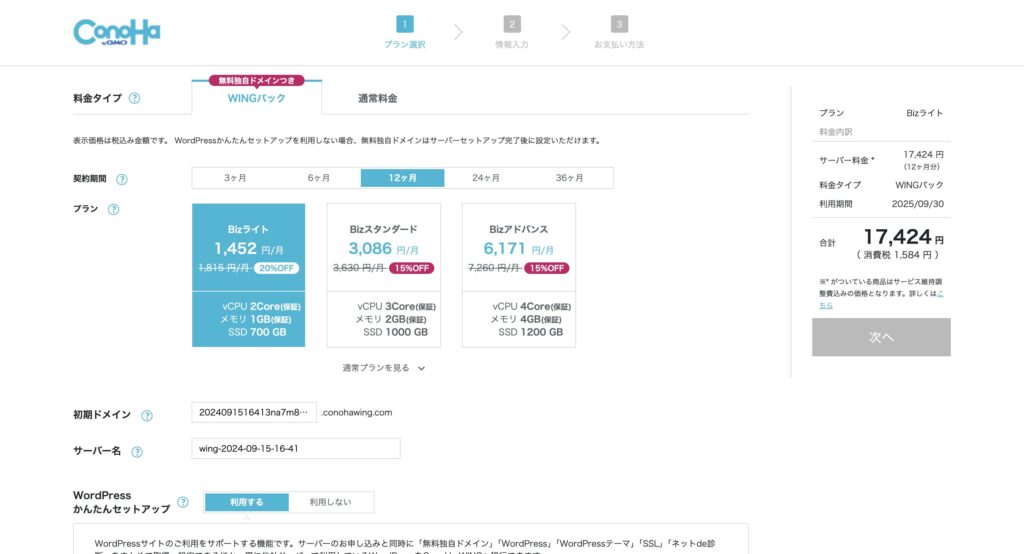
ここで登録もしくは選択するプランは下記の項目です。
- 料金タイプ:WINGパック
- 契約期間:12ヶ月以上を選択する
- プラン:ベーシック
- 初期ドメイン:そのままでOK
- サーバー名:そのままでOK
- WordPress簡単セットアップ:利用する
- セットアップ方法:新規インストール
- 独自ドメイン設定:希望のドメイン名を入力
- 作成サイト名:自分のブログサイト名を入力
- WordPressユーザー名:希望のユーザー名を入力
- WordPressパスワード:自分のパスワードを選択
- AIブログ生成ツールBlog Creator:利用しない
- WordPressテーマ:JIN:Rを選択
基本的に赤線部分以外はデフォルトの設定でOKです。
それぞれポイントと注意点を解説します。
契約期間
ブログは長く地道に積み上げるメディアなので、最低でも1年契約することをオススメします。
長期間の契約を選ぶことで、サーバーのコストを抑えることができ、割引も適用されるため、お得に運営することが可能です。

僕は今後もこのサイトが海外旅行に行く人の役に立つように残すつもりなので最長の36ヶ月で契約しました。
支払いは月毎ではなく一括なので自分のブログに対する気持ちと金銭事情で考えてください。
プラン
プランは個人ブログならベーシックで十分です。
vCPU・メモリ・SSDなど…「なんのこっちゃ」と感じるかもしれないですが、簡単に説明するとサイトのデータ保存量や速度に関する部分なので、僕ら個人ブロガーはたいして関係ないです。
独自ドメイン設定
取得ドメイン名は、自分のブログのURLになります。
当サイトで言うと「https://taikiworld-blog.com/」の「taikiworld-blog」と「.com」の部分を自分で選びます。
自分の好きな英数字を入れましょう!

もしドメイン名が思いつかないという人は、ブログ名やブログのテーマに関連した名前にするといいでしょう!
旅行系なら「travel-〇〇.com」など…
作成サイト名
決まってなくてもなんでも良いので入力しましょう。
後からいつでも入力できます。
WordPressユーザー名とパスワード
パスワードとメールアドレスは、管理画面にログインするために必要なので、しっかり自分で管理できるものを入力し、メモしておきましょう!
可能な限り普段から利用しているメインアドレス・パスワードを利用しましょう。
WordPressテーマ
当サイトと同じようなデザインを希望する場合は、「JIN:R」を選択しましょう。
このテーマのデザインは公式サイトの「デモサイト」を参考にするとイメージが掴みやすいと思いますのでぜひ参考にしてみてください!

JIN:Rは、ボタンを操作するだけでデザインが作れるし、もしトラブルが起こってもマニュアルが充実しており、直接問い合わせもできるので初心者におすすめのテーマです。
大して知識がない僕もこんなサイトが作れちゃいます!
ステップ③:個人情報の入力をする
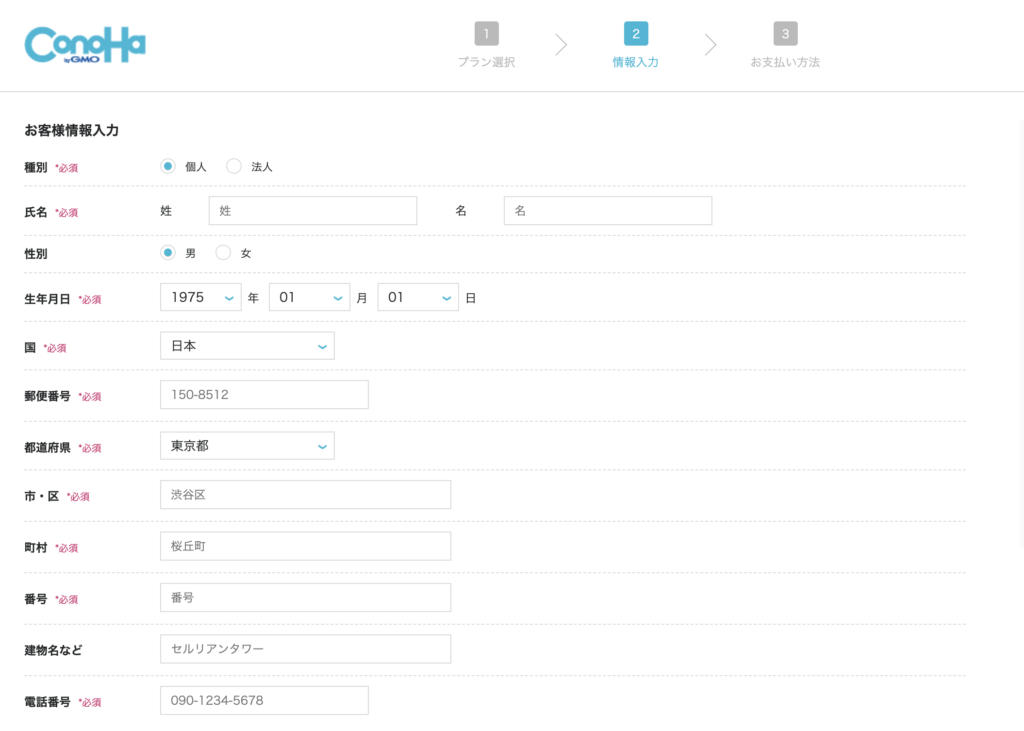
名前や住所、電話番号など必須項目を入力しましょう!
ここで入力する情報は、あくまでレンタルサーバーを利用するための情報です。
そのためブログから個人情報が流出する…といった心配はないので安心して下さい。

SNSやLINE、Amazonや楽天、その他Netflixなどのサブスクサービスを契約する際に入力するのと同じで、サービスを利用する前にお客様情報を登録するのと同じです。
ステップ④:SMS/電話番号認証をする
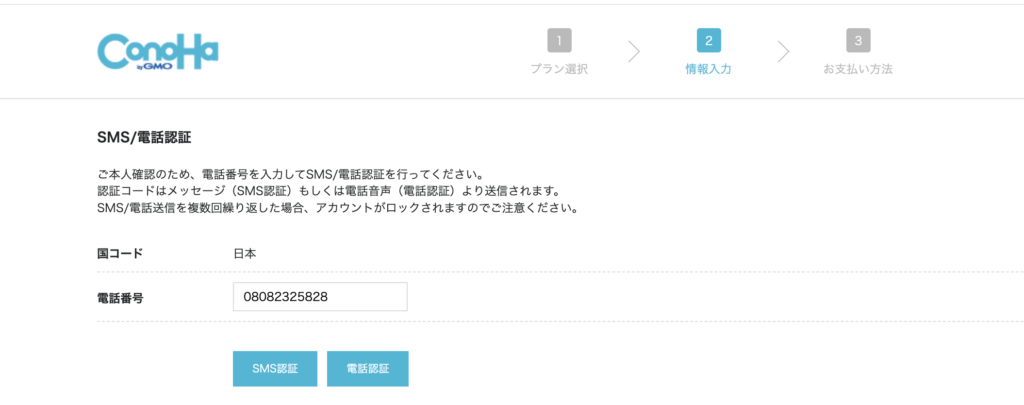
いわゆる電話番号による本人確認です。
SMSか電話認証かお好きな方を選んで、認証してください!
ステップ⑤:お支払いをする
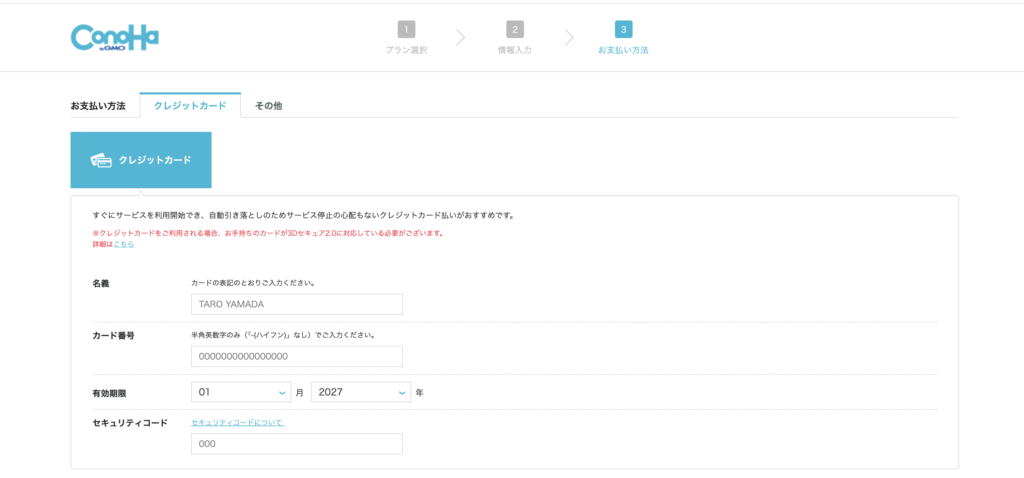
最後にプランの確認をして、クレジットカードもしくはデビットカード番号を登録してお支払いしましょう!
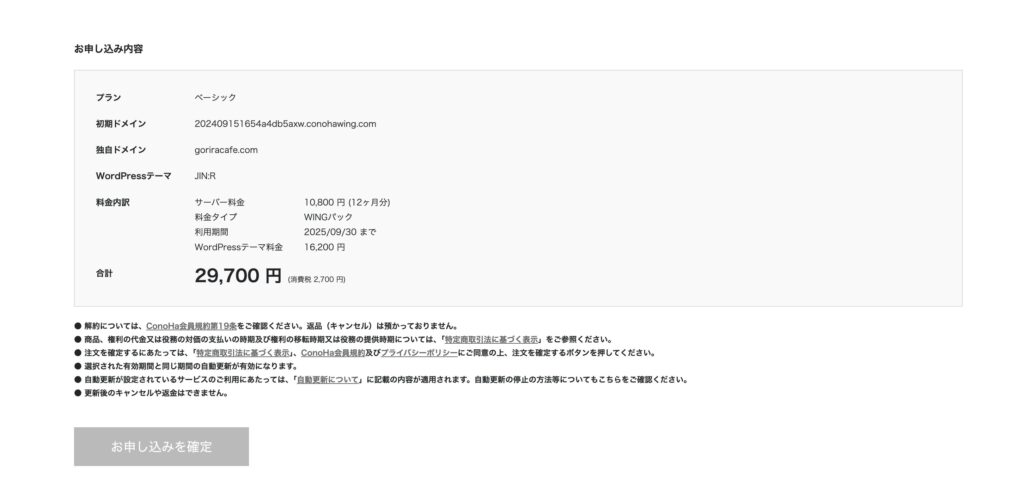
ステップ⑥:メールを確認する

お支払いが完了すると、最初のアカウント登録メールを含め4通のメールが届きます。
メールでお支払いがしっかりできているか確認しましょう!
ステップ⑦:ブログにログインする
自分のブログへログインする方法は下記の通り。
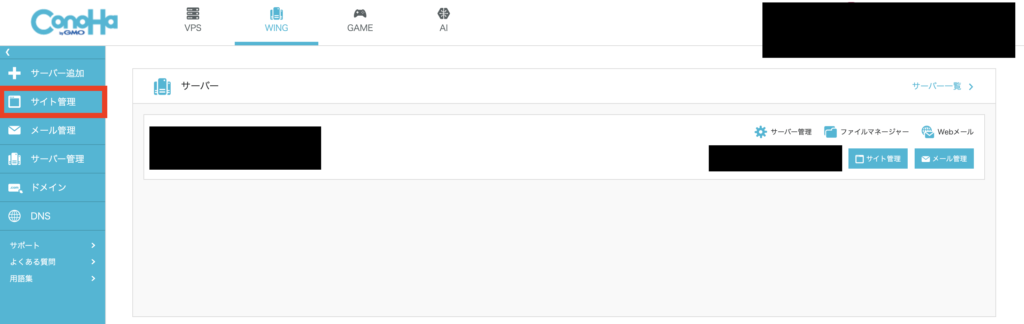
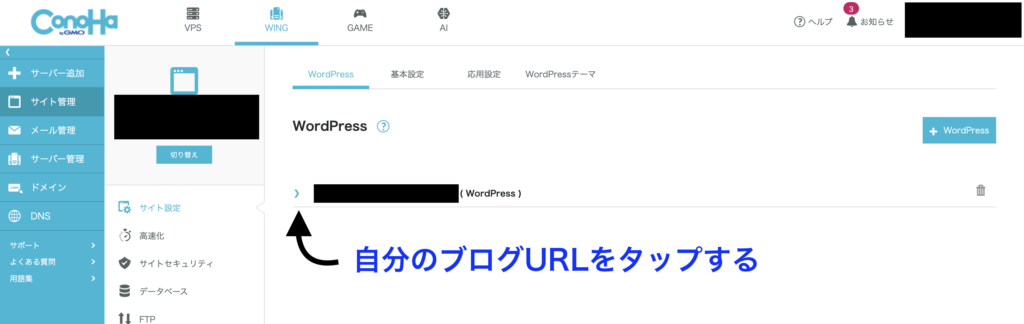
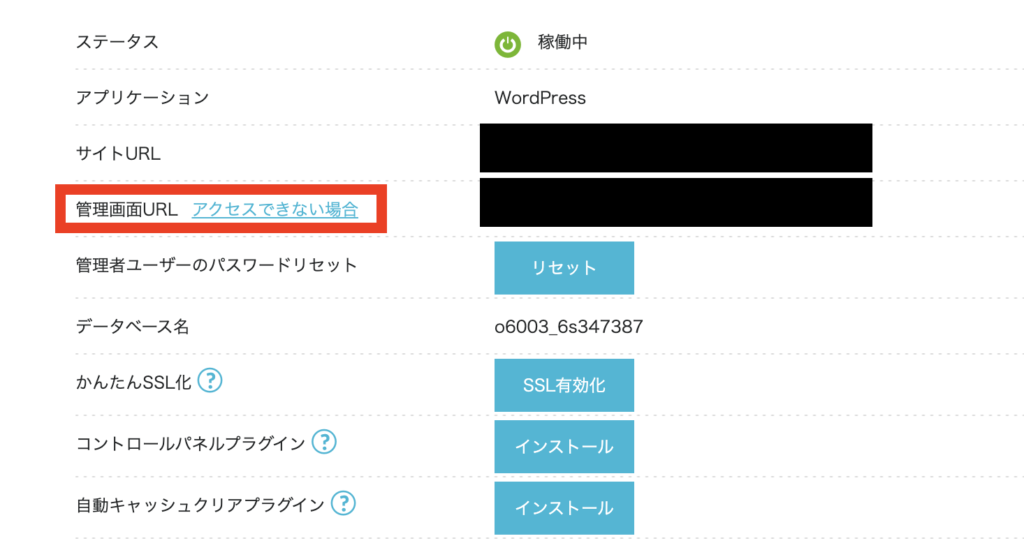
以上でブログ開設は完了です!!おめでとうございます!
ステップ⑧:ブログの初期設定をする
ここからもう記事を書いたり、サイトのデザインをデザインをイジることが出来ますが、もう一踏ん張りして、ブログの初期設定を終わらせてしまいましょう!
JIN:Rで作成した人の場合は、初期設定の方法〜初期設定後にやること、サイトのデザイン設定、トラブルシューティングまで全てマニュアルでまとめてくれています。
マニュアルを見ながら、最低でも初期設定を終わらせてから記事作成&デザインを整えてみてください!
スポンサードサーチ
よくある質問
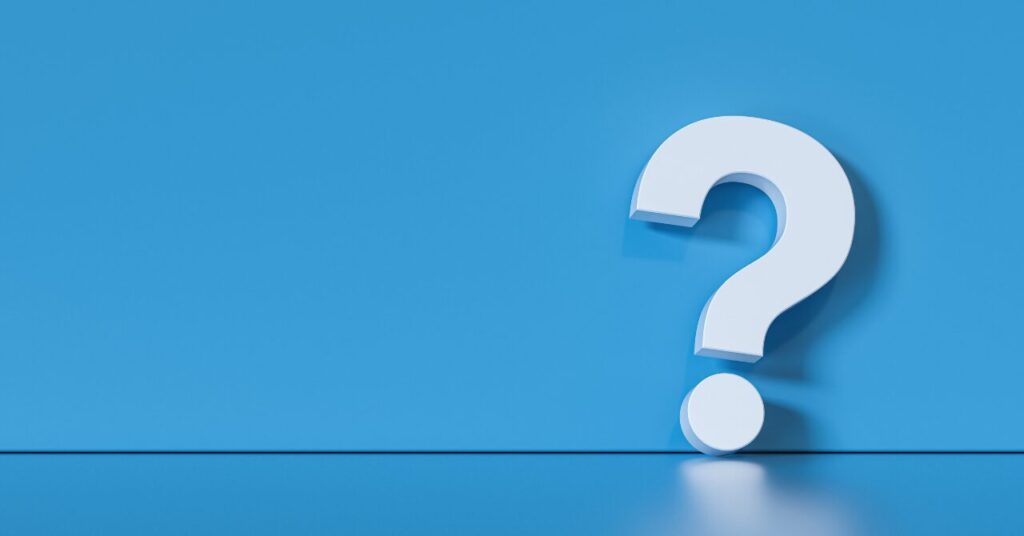
無料テーマと有料テーマの違いは?
無料テーマは基本的な機能しかついていません。
逆に有料テーマが無料テーマより優れている部分は下記の通り。
- SEOに強いテーマ
- サイトのデザインが豊富
- 記事作成がしやすい作りになっている
- マニュアルがしっかりしているのでトラブル時にもすぐ解決できる
特にデザインがカッコよく、おしゃれにできるのが有料テーマの良い部分です。
デザインが良いとブログを作成している自分のモチベーションも上がるし、サイト訪問者もみやすく、ファン化に繋がるのでオススメです!
無料テーマと有料テーマがオススメですか?
僕は忖度なしでブログで稼ぎたいなら、有料テーマ一択だと思います。
なぜなら、無料より有料テーマの方が、デザインや機能が充実しているからです。
ぶっちゃけ、ブログ運営自体は無料テーマでも十分可能ですが、デザインや機能に限界があるので、ブログ運営をしていて「〇〇の機能があれば良いのに…」と思うことは多々出てきます。
そのため、本気でブログを継続していく意思と収益化を狙うなら有料テーマがオススメです。
もちろん後から無料テーマから有料テーマに変えることも可能です。
しかし、記事数が多くなるにつれて、記事の移行作業に数日〜数ヶ月以上かかる大掛かりな作業になります。
そのため、「有料にするかも…?」と迷っている人は、絶対に有料テーマにしましょう!

これは多くのブロガーが語る内容です。
僕もブログ初心者の時に、「テーマごときに1万円超えか…」と悩んで無料テーマのコクーンを利用した結果、1年後にJIN:Rに乗り換え、その意味がやっとわかりました。
同じような状況の人は、僕を反面教師にしてくださいね。
有料テーマは使い回しはできますか?
テーマの種類によりますが、今回紹介したJIN:Rは購入者とその家族であれば何サイトでも使うことが出来ます。
ブログのコツやテクニックが理解してきて、もう1サイト作成する時は、新たにテーマを購入する必要はないのです。
スポンサードサーチ
まとめ!
以上がワーホリブログの開設方法の解説でした!
初期設定まで終われば、あとは記事を書いていくだけです。
それでは素敵なブログライフをお過ごしください!
質問があれば記事下にあるコメント欄までよろしくお願いします!
それでは!Have a beautiful day!!